If you recently upgraded to the latest version of macOS, and you have the Dropbox desktop app installed on your computer, we recommend you update to the latest version of Dropbox for the best experience.
Notifications
After updating your device to macOS Catalina, you’ll see a notification that says “Dropbox Would Like to Send You Notifications”.
Clicking Allow ensuresyou’ll stay up-to-date on all of your file activity.
DropBox is a social storage system that has a 2 GB capacity and allows you to store any file to share it with other users or as a back-up copy. The application integrates perfectly into Finder, and is. The desktop app gives you one organized place to work with all your Dropbox content, tools, and Spaces. Jump back into work quickly. Easily prioritize your workday and stay focused on what’s happening with Dropbox in the Windows system tray and macOS menu bar. Find all your files easily.
You can change your notification preferences at any time by opening System Preferences and clicking Notifications.
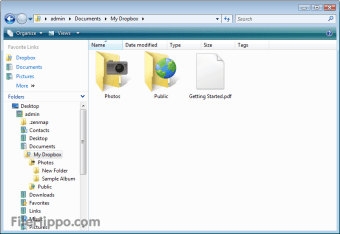
Camera uploads
When you plug your mobile device into your computer after updating to macOS 10.15, you’ll see a notification that says “’Dropbox’ would like to access files on a removable volume.”
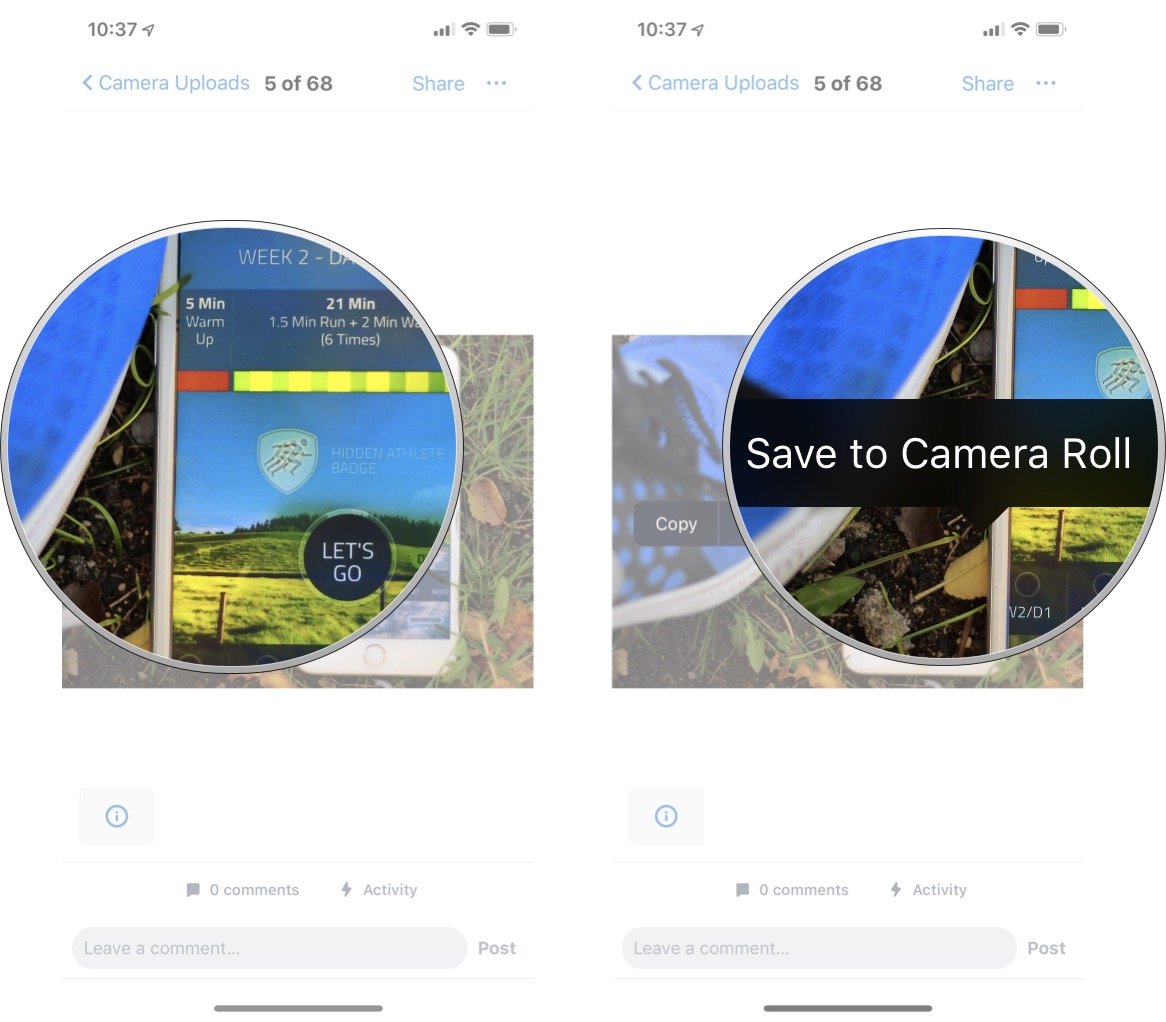
Clicking OK ensures Dropbox uploads photos from your mobile device automatically. Learn more about Camera uploads.
Screenshots and screen recordings
Download Dropbox App On Mac Computer
After taking your first screenshot or screen recording on macOS Catalina, you may see a notification that says “’Dropbox’ would like to access files in your Desktop folder.”
Download Dropbox For Mac
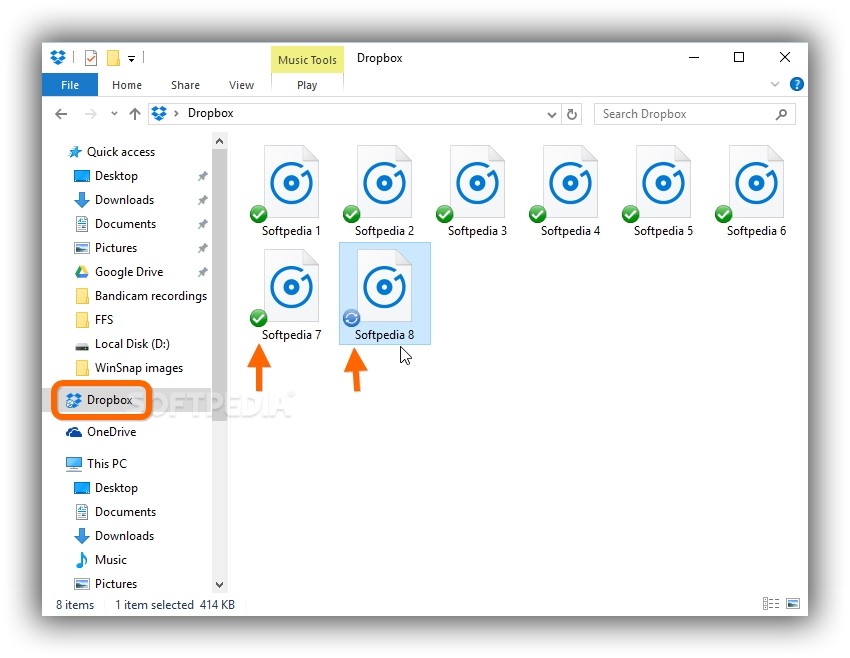
App For Dropbox
Clicking OK allows all of your screenshots and screen recordings to automatically save to a Dropbox folder called Screenshots.