Installation guide for OpenVPN Connect Client on macOS; OpenVPN Connect v3. This is the official program that we recommend and support for OpenVPN Access Server and OpenVPN Cloud. This new OpenVPN Connect v3 client software offers client connectivity across 4 major platforms.
OpenVPN Enabler for Catalina

This is a test project, to learn about setting up the OpenVPN Server on the Mac. This is not of commercial quality. Please use at your own risk. I would probably not be able to offer support.
- Viscosity is a first class VPN client, providing everything you need to establish fast and secure OpenVPN connections on both macOS and Windows. Viscosity caters to both users new to VPNs and experts alike, providing secure and reliable VPN connections.
- To connect to SOCKS Proxies, copy the SOCKS endpoint host name and port and enter it into your proxy software. Step 5 – Download the OpenVPN Connect (Client) Software. Open up your browser and download the latest stable, open source, OpenVPN software directly from the website or here. This version of software is compatible with Mac OS.
This app only runs on macOS Catalina. Note: You may need to turn on port forwarding for port 1194 on the router for OpenVPN.
Step 1. SETTING UP THE SERVER
Step 2. STARTING THE SERVER
Step 3. EXPORTING THE PROFILE
Copy this profile to the Mac or iOS device, either through AirDrop or through email or any other means.
Note: from version 1.0.5 onwards, OpenVPN Enabler is also able to export a .ovpn file, next to the .mobileconfig file, in the selected directory. You can use this .ovpn file with any other OpenVPN client.
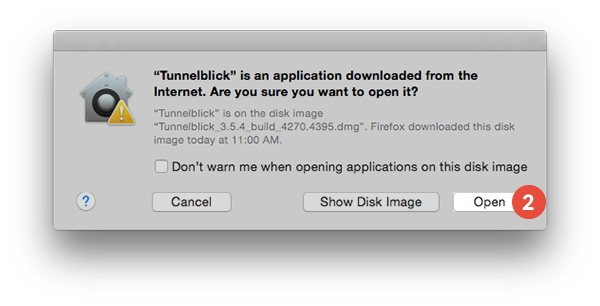
Step 4. SETTING UP THE CLIENT
1. If the client is an iOS device — except for one extra step, connecting to an OpenVPN Server from an iOS device is almost like what we did with the old Mojave VPN Server. Copy the above profile to the iOS device and install it in Settings. The extra step is that we need an app on the iOS device. For iOS, I didn’t write an OpenVPN client app because the one provided by OpenVPN suffices. Download it from their website. (https://apps.apple.com/us/app/openvpn-connect/id590379981) You don’t even need to open it or look at it. You just need to have it sitting on your iOS device. You launch the mobileconfig profile the usual way, by launching it from Settings or hitting the VPN button in Settings. Then watch if the VPN button shows it’s connected. (Hopefully).
2. If the client is a Mac — now we need an app. The OpenVPN app for MacOS is very Windows-centric. And so I wrote a Mac OpenVPN client and merge it in the same app as the one that enables the Server. Use the same OpenVPN Enabler app in the targetted client Mac, but use the Client tab. Drag the exported mobileconfig file onto a “well” just below the Start OpenVPN Client button.Once the file is dropped on the well, the OpenVPN Client app will extract out the client parameters from the profile ands set up the VPN client config. Then you’re reay to hit the Start OpenVPN Client button.
Step 5. TESTING THE CLIENT
Release Log
1.0 October 31st 2019. OpenVPN Enabler for Catalina released.
1.0.1 November 2nd 2019. Added a port number field. Added the ability to enter Custom OpenVPN Parameters (experimental). And the Log Panel now also shows the state of the current server.conf configuration file.1.0.2Downloading And Installing The Openvpn Connect Client For Macos
November 4th 2019. Some bug fixes1.0.4 November 23rd 2019. Some bug fixes. Check to make sure that some fields (e.g., the VPN Host Name) cannot be left blank.
1.0.5 March 11th 2020. This version is now able to also export a .ovpn file, in addition to a .mobileconfig file.
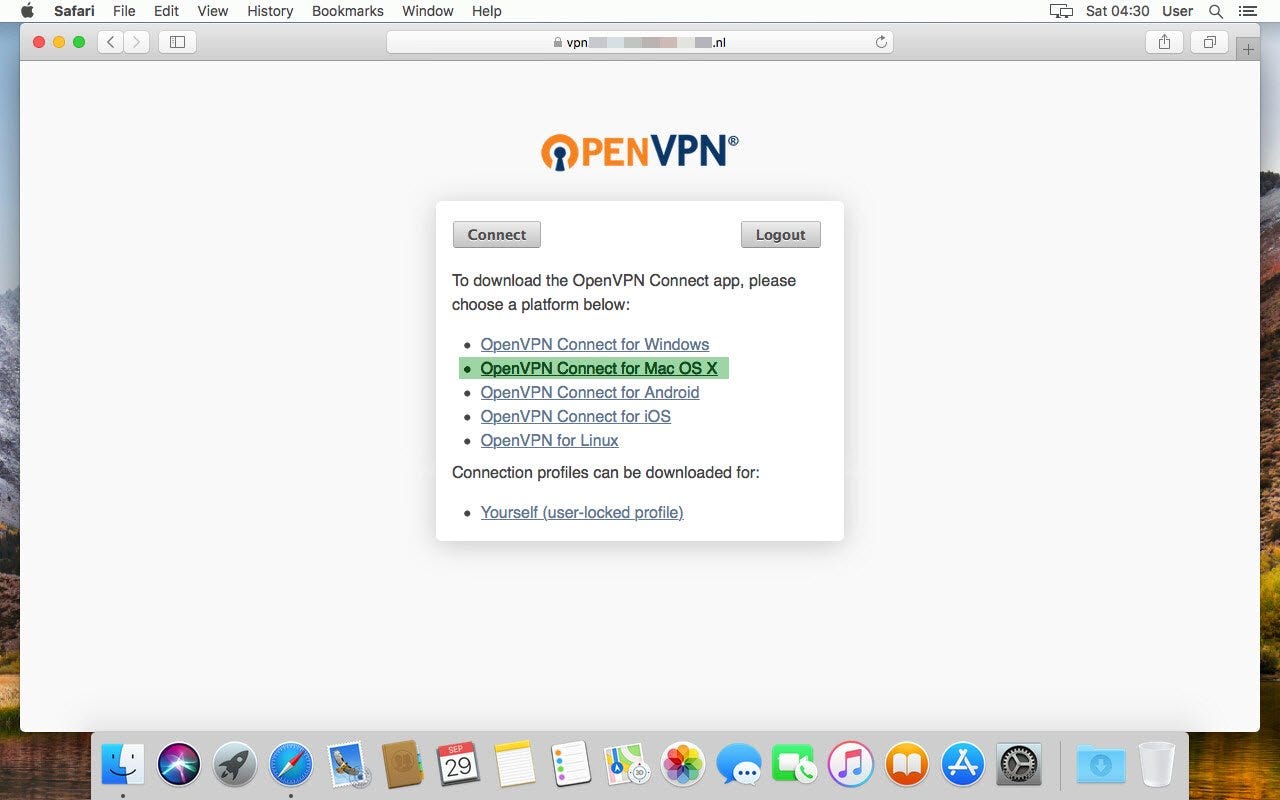
You can connect to StarVPN servers using the OpenVPN open source software on your MAC OS operating system.
Step1 – Register an account with StarVPN
Head on over to our pricing plan options and choose a VPN plan that suits your needs. You can register on checkout or directly here.
Step 2 – VPN Login Information
Log into the StarVPN member dashboard here. You can find your VPN username and password for each slot in the Manage Slots Section or Dashboard area.
If you have multiple slots, the VPN configuration settings and credentials can be located in the “Manage Slots” section.

Step 3 – Choose your IP Type
Choose the type of IP you want to connect to. Options include – Static Residential, Mobile, Rotating or Datacenter. Once the selection is made, choose the Country, Region and ISP respective to the IP Type category you wish to connect to.
Step 4 – Download OpenVPN Configuration Files
The next step, you must download the VPN server configuration files necessary so that the OpenVPN Software knows where to connect to. Download the configuration file in the members area dashboard. This will be the only config file required to connect to all VPN access points.
Step 5 – Download the OpenVPN Connect (Client) Software
Open up your browser and download the latest stable, open source, OpenVPN software directly from the OpenVPN website. This version of software is compatible with Mac OS.
Step 6 – Install Software
- Open the link to the downloaded “.dmg” file and begin the software installation procedure.
- Extract the package
Openvpn Client For Macbook
- Click “Continue” to begin the installation
Openvpn Connect Client
- Click “Agree” to continue on with the installation.
- On the next step, click “Install” to begin the installation procedure.
- Select Go -> “Applications” from the Apple menu
Openvpn Client For Mac Download
- Click “OpenVPN Connect” to launch the program
- Skip the on-boarding tour and select the “File” tab to import the .ovpn configuration file you downloaded in step 4.
- Drag and drop the .ovpn configuration file into the box
- Enter your VPN Username and Password found in the Member area dashboard
Openvpn Client Osx
- Click the Connect button
Openvpn Connect For Mac
- That’s it, you’re all done! The OpenVPN connect icon on the upper tray menu will confirm you are connected.